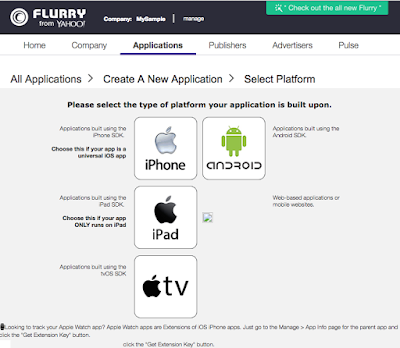Hey Folks,
I have seen many times people discussing on this matter so today i thought to write my own views on it.
#import <something> : compiler looks in all include directories.
#import "something" : compiler looks only in the directory of the file with the include in it.
I have seen many times people discussing on this matter so today i thought to write my own views on it.
- Objective C has grasped this from C / CPP
- Quotes" " indicates searching header in local / current working directories and if it doesn't find a match then moves on to check the system paths whereas Angular's < > are used for searching in System Headers.
#import <something> : compiler looks in all include directories.
#import "something" : compiler looks only in the directory of the file with the include in it.
Both ViewController & Analytics header exists within my local project directory so using Quotes to add them
UIKit is a System Header so accessing using Angular braces. However they can be accessed via Quotes as well :)
Hope i made it clear to some extent :)