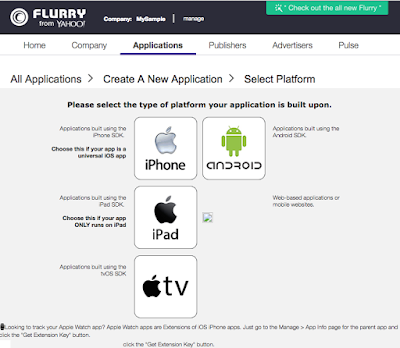Hey Folks,
Finally writing something that I wanted to do from long time.
Handling multiple targets in an iOS Project that deal with multiple environments.
Lets Start.
1) Create a New Project or you can start with an existing Project.
I will be using new one named HelloGradle which I will be using in Gradle integration also.
2) So in my Project i was provided with a default target as HelloGradle. I renamed it as "A".
3) Now lets add more Targets.
- Click on Project.
- Right Click on any Target.
- Duplicate.
- Rename it as "B".
- Perform this task to add more Targets. I added 6 in total "A - F".
4) Name still not changed : You will observe that Target names are still not changed at all places
Go to Manage Schemes. It will show all targets. Select a Target press Enter change Name and Press Enter.
5) Now rename the plist files associated with each Target.
- Click on Target.
- Build settings.
- Packaging.
- Rename plist file for all targets as A-Info.plist , B-Info.plist .......... F-Info.plist.
6) Build and Run : It will work fine as usual. Currently there are only 2 build Configurations namely "Debug" & "Release"
7) Now I wish to add Multiple Build Configurations or you can say Environments.
Remember : Build configurations are project wise not Target wise.
- Project
- Go to Info Tab
- Click Editor
- Add Configuration
- Duplicate Debug Configuration
OR
- Click + below Configurations
- Duplicate Debug Configuration
8) Now we have multiple Targets & multiple Build Configurations
9) Now the question arises how to store environment specific values. For this do this..
- Create plist for all Environment & for all Targets.
- Ensure that name of plist file remains same.
- Have a look @ the structure.
- Remember to follow the naming conventions.
- Inside plist file you can add values that are environment specific.
- Remember to add one value in all plists ENVIRONMENT : TARGET_Dev / TARGET_QA / TARGET_Prod depending on Target & environment folder.
10) Now to establish relation between plist file and build configuration
- Target
- Build Settings
- Click on + next to ALL | Combined | Levels +
- Add User defined Settings
- Name it as Build_Env
- Provide values as shown in below image
11) Choose any Build Configuration from Edit Scheme
12) Build & Run your project
13) And you are Done
14) Now from AppDelegate read your environment.plist file and set values accordingly.
Hope you did not find it BORING :P